
Select the Cell tab, then click Options.To add space between the header text and the bottom border, right-click on the selected row, then select Table Properties.Optional: Change the color, width and line style of the bottom border, if you wish (right-click on the selected row, Borders > Borders and Shading).Go to Table Tools > Design tab, then select the Borders option for Bottom Borders.Select the table (or, if you have a multiple row table, select just the bottom row).There’s already a paragraph after the header table, so if you want more or less space between the dividing line and the body text, you can adjust its above/below paragraph settings. Now you want to add a dividing line between the header text and the body of the document, and you want a little bit of extra white space between the header text and the dividing line. In the example above, you created a basic header. Add a dividing line and extra spacing to the header That’s it for the main setup… click into the body part of the document if you’ve finished, or read on for some more things you can do to set up a decent looking and functional header. Put your cursor in the center cell and set its text alignment to Centered ( Ctrl+E), then go to the right cell and set it to Right aligned ( Ctrl+R).You can set different settings for each cell, if you want. Select entire the table and apply the font/style settings you want.(If you can’t see the blue dashed grid lines for the table, turn them on: Table Tools > Layout tab > View Gridlines.) Select the entire table, then go to Table Tools > Design tab, then select the Borders option for No Border. You can deal with the font/style settings later for now, you want to get rid of the borders.


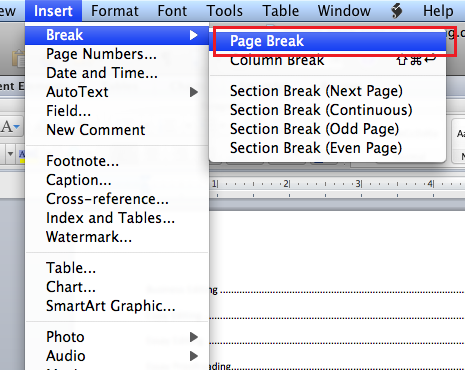
Top: 1" Bottom: 1" Left: 1.25" Right: 1.You want to set up your own headers and footers, but you’re having trouble getting the center and right tabs to align properly, and the logo won’t stay put either. Make sure the margins are set to the following: On the File menu, click Page Setup, and then click the Margins tab. Under "Headers and footers" make sure that the Header and Footer settings are set to 0.5"Ĭlear the Different first page check box.
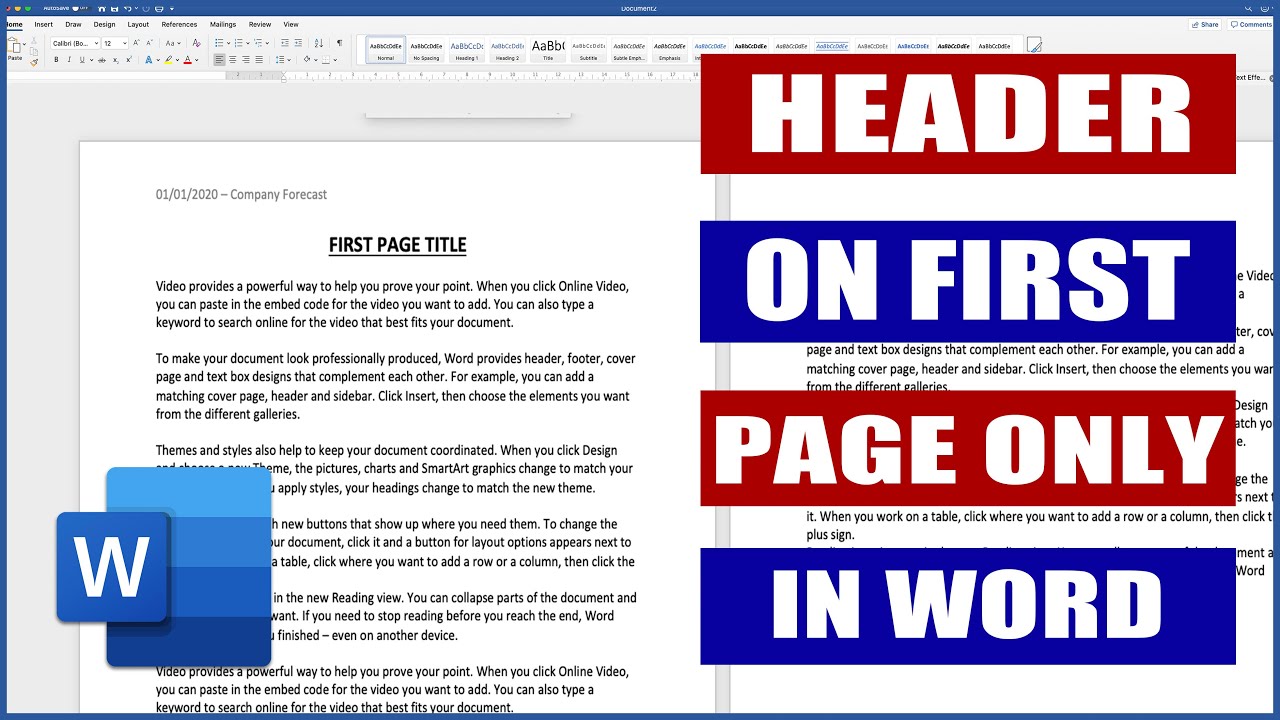
On the File menu, click Page Setup, and then click the Layout tab. Under Print and Web Layout options, select the White space between pages (Print view only) check box On the Tools menu, click Options, and then click the View tab. (before following these instructions, you may want to click on the View menu and click "Select All") If you can't see the headers even in print layout, try the following modifications: if you switch a document from "Normal" to "print layout" and save the document, then that particular document should continue to open in print layout until you switch it to another layout. The "print layout" setting (under the View menu) is stored in each individual document. Headers and footers appear only in print layout view, print preview, and in printed documents. Re: Headers missing in Print Layout in Word


 0 kommentar(er)
0 kommentar(er)
